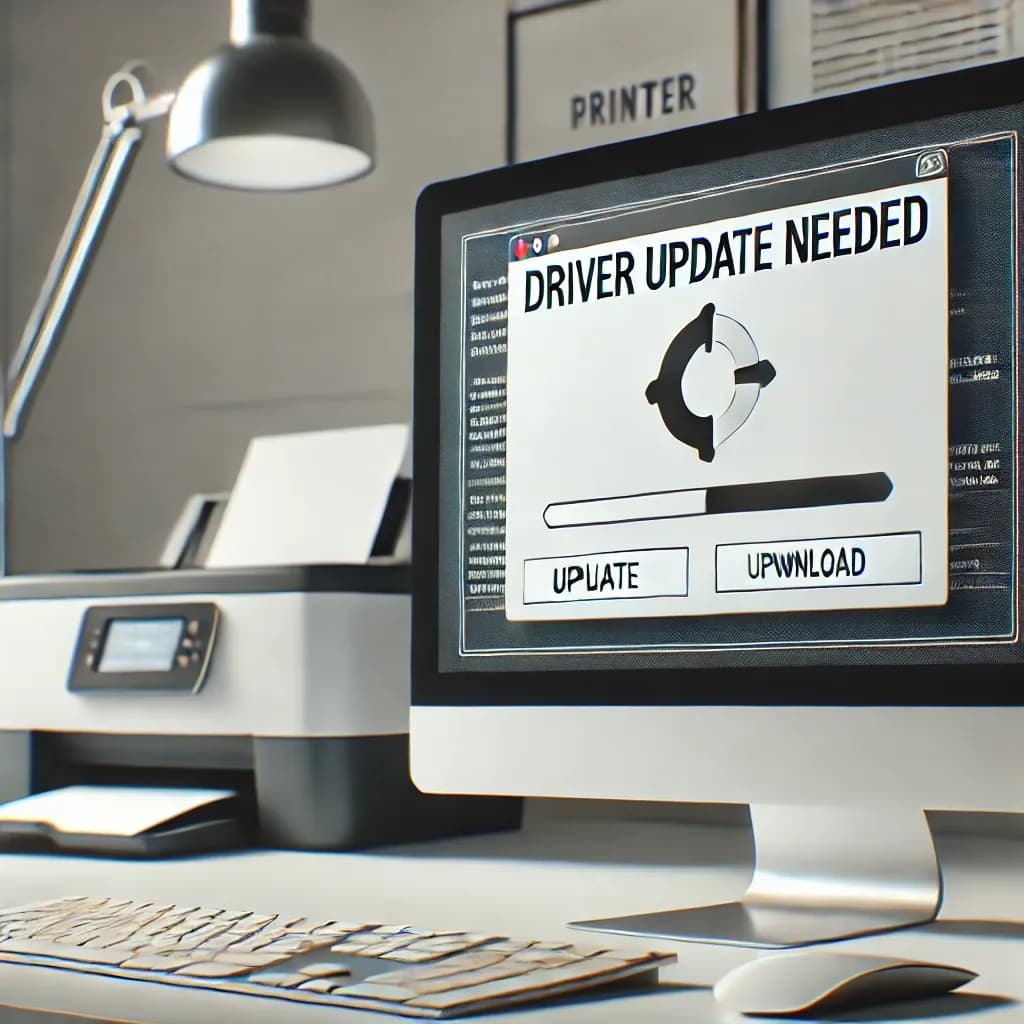How to Update Your HP LaserJet Pro MFP 4101fdw Printer Driver
Keeping your HP LaserJet Pro MFP 4101fdw printer driver updated is essential for ensuring smooth communication between your printer and computer. An updated driver not only enhances functionality but also helps to avoid compatibility issues. This comprehensive guide will explore the importance of updating your printer driver, provide step-by-step instructions for updating manually or using specialized tools, and offer troubleshooting tips for common issues.
Why Updating Your HP LaserJet Pro MFP 4101fdw Printer Driver is Important
1. Compatibility with Operating Systems
As operating systems evolve, such as the recent updates to Windows and macOS, older drivers may not function correctly. Regularly updating your HP LaserJet Pro MFP 4101fdw printer driver ensures that your printer remains compatible and reduces the risk of encountering issues.
2. Enhanced Printer Functionality
Updates often introduce new features and improvements, including faster printing speeds, better print quality, and improved paper handling. Keeping your driver updated means you can take advantage of these enhancements for a more efficient printing experience.
3. Bug Fixes and Stability Improvements
Outdated drivers can lead to various software glitches, affecting the functionality of your printer. Updating your driver helps ensure a stable connection between your printer and computer, minimizing printing delays and errors.
4. Security Benefits
Drivers may contain security vulnerabilities that could be exploited by malicious software. By keeping your drivers up to date, you enhance your system's security and reduce the risk of potential threats.
5. Improved Network Communication
If your HP LaserJet Pro MFP 4101fdw is connected to a network, updating your driver ensures seamless communication between devices. This reduces the chances of connectivity issues or failed print jobs.
Common Issues Caused by Outdated Printer Drivers
Using an outdated driver can sometimes lead to a variety of problems:
1. Poor Print Quality
Outdated drivers can result in prints that are blurry, streaky, or faded. Keeping your driver updated helps maintain high print quality.
2. Unresponsive Printer
If your printer fails to respond to commands, it could be due to an outdated driver causing communication problems between the printer and your computer.
3. Slow Printing Speed
An unoptimized driver can slow down your printing speed, leading to longer wait times for your documents.
4. Connectivity Issues
Older drivers can disrupt wireless connections, causing the printer to go offline unexpectedly.
5. Limited Access to Features
New driver updates may unlock advanced features, such as duplex printing and enhanced color management. An outdated driver could limit your access to these functionalities.
How to Update the HP LaserJet Pro MFP 4101fdw Printer Driver
Option 1: Update Using DriverAssist (Recommended)
Using software like DriverAssist simplifies the driver update process. Follow these simple steps to update your HP LaserJet Pro MFP 4101fdw driver:
- Download and Install DriverAssist: Visit the DriverAssist website and download the software. Follow the on-screen instructions to install it on your PC. You can download DriverAssist here.
- Run a System Scan: Launch DriverAssist and initiate a scan. The software will detect any outdated drivers, including your HP printer driver.
- Update the Printer Driver: From the list of outdated drivers, select the HP LaserJet Pro MFP 4101fdw driver and click "Update."
- Restart Your Computer: After the update completes, restart your computer to ensure the changes take effect.
Option 2: Manual Update via HP’s Website
If you prefer a hands-on approach, follow these steps to update your HP LaserJet Pro MFP 4101fdw driver manually:
- Visit the HP Support Website: Go to the official HP support website and search for your printer model.
- Select the Correct Operating System: Choose your operating system version from the drop-down menu (e.g., Windows 10 or Windows 11).
- Download the Driver: Click the download button to get the latest version of the driver compatible with your system.
- Install the Driver: Locate the downloaded file on your computer, double-click it, and follow the prompts to complete the installation.
- Restart Your Computer: Once installed, restart your PC to apply the changes.
Option 3: Use Device Manager in Windows
The Device Manager in Windows can also search for driver updates automatically:
- Open Device Manager: Search for “Device Manager” in the taskbar search bar and click on the app to open it.
- Locate Your Printer: Expand the “Print queues” section and find your HP LaserJet Pro MFP 4101fdw printer.
- Update the Driver: Right-click on the printer’s name, select “Update Driver,” and choose “Search automatically for updated driver software.”
- Restart Your Computer: If an update is found and installed, restart your computer to finalize the process.
Troubleshooting Common Printer Driver Issues
Even with the latest drivers, issues can sometimes arise. Here are some solutions:
1. Printer Not Recognized
If your printer isn’t recognized by your computer, try unplugging it and reconnecting it. Restarting both the printer and your PC may also resolve the issue.
2. Driver Installation Failed
Ensure that you are logged in with administrative privileges. Temporarily disable any antivirus software that could be blocking the installation.
3. Print Quality Issues Persist
If the print quality is poor after updating the driver, try cleaning the print heads and adjusting the settings within the printer’s control panel.
4. Error Messages During Update
Take note of any error messages you receive and search HP’s support forums for specific solutions tailored to those errors.
5. Printer Shows as Offline
Check the printer’s network connection and ensure it is connected to the correct Wi-Fi network. Restarting your router and printer can help resolve connectivity issues.
6. Incompatible Driver Issue
If the driver is not working with your operating system, try downloading an earlier version or contact HP’s customer support for further assistance.
7. Unresponsive Printer
If the printer becomes unresponsive after an update, you can roll back to a previous driver version using Device Manager.
Conclusion
Keeping your HP LaserJet Pro MFP 4101fdw printer driver up to date is crucial for maintaining optimal efficiency and accessing the latest features. Whether you choose to use DriverAssist for a quick update or prefer a manual approach, ensuring your driver is updated will enhance compatibility, security, and functionality. Regular updates help you avoid common issues such as poor print quality and connectivity problems. By following the steps outlined in this guide, you can keep your printer running efficiently, allowing you to focus on your tasks without interruptions.