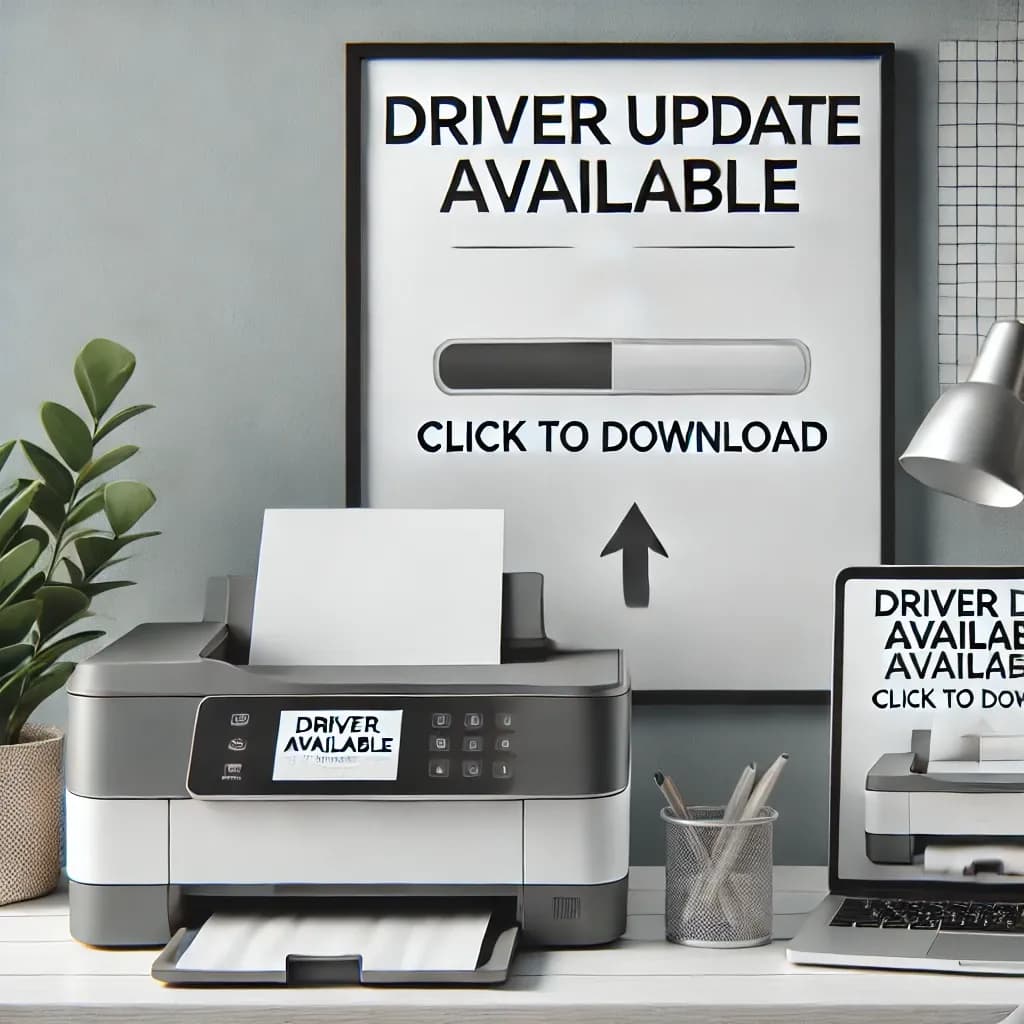Reliable Printing with the Right Brother MFC-J4335DW Driver
A well-functioning Brother MFC-J4335DW printer is vital for hassle-free printing. Ensuring your printer driver is current helps avoid compatibility issues and improves overall efficiency. In this guide, we will discuss why updating your printer driver matters, the methods to update it, and troubleshooting tips for common driver-related issues.
Why Updating Your Brother MFC-J4335DW Printer Driver is Essential
Keeping your printer driver updated is beneficial for several reasons:
- Compatibility with Operating Systems: New operating systems like Windows 11 may require updated drivers. Staying current ensures your printer works seamlessly with the latest systems.
- Enhanced Functionality: Updated drivers can introduce new features, such as improved print speed or advanced color management, optimizing your printing experience.
- Bug Fixes and Improved Stability: Updates often address bugs that cause errors or interruptions, ensuring reliable communication between your printer and computer.
- Security Enhancements: Updated drivers protect your system by fixing vulnerabilities that hackers could exploit.
- Improved Network Efficiency: For networked printers, updated drivers facilitate smoother communication, reducing issues like dropped connections.
Common Issues Caused by Outdated Printer Drivers
Using an outdated printer driver may lead to:
- Poor Print Quality: Faded, streaky, or blurry prints often result from old drivers.
- Unresponsive Printer: The printer may fail to respond to commands if the driver is incompatible with your system.
- Slow Printing: An outdated driver can reduce printing speed and increase delays.
- Connectivity Problems: Wireless connections may drop frequently, causing disruptions in printing tasks.
- Limited Features: Outdated drivers may prevent access to advanced features like duplex printing or higher-resolution settings.
How to Update the Brother MFC-J4335DW Printer Driver
Option 1: Update Using DriverAssist (Recommended)
DriverAssist is an efficient tool for updating your printer driver. Here’s how to use it:
- Download and Install DriverAssist: You can download DriverAssist here. Follow the on-screen instructions to install the software.
- Run a System Scan: Launch DriverAssist and initiate a scan. It will identify outdated drivers, including your Brother printer driver.
- Update the Printer Driver: Select the Brother MFC-J4335DW driver from the list and click "Update."
- Restart Your Computer: Once the update is complete, restart your PC to apply the changes.
Option 2: Manual Update via Brother’s Website
If you prefer a manual approach, follow these steps:
- Visit the Brother Support Website: Navigate to Brother’s official support page and locate your printer model.
- Choose Your Operating System: Select your OS version (e.g., Windows 10 or Windows 11) from the options provided.
- Download the Driver: Click the download button to get the latest driver compatible with your system.
- Install the Driver: Open the downloaded file and follow the installation instructions.
- Restart Your Computer: Reboot your PC to finalize the installation.
Option 3: Use Windows Device Manager
The Windows Device Manager is another method to update your driver:
- Open Device Manager: Search for “Device Manager” in the taskbar search bar and open it.
- Find Your Printer: Expand the “Print queues” section and locate your Brother MFC-J4335DW printer.
- Update the Driver: Right-click on the printer’s name, select “Update Driver,” and choose “Search automatically for updated driver software.”
- Restart Your Computer: If an update is installed, restart your PC to ensure it’s applied correctly.
Troubleshooting Common Printer Driver Issues
Even with an updated driver, you may encounter problems. Here’s how to resolve them:
- Printer Not Recognized: Unplug and reconnect the printer. Restarting both the printer and computer can help.
- Driver Installation Failed: Verify administrative privileges and temporarily disable antivirus software that might block installation.
- Persisting Print Quality Issues: Clean the print heads and adjust settings via the printer’s control panel.
- Error Messages During Updates: Record the error codes and search Brother’s support forums for tailored solutions.
- Offline Printer: Check the network connection and ensure the printer is connected to the correct Wi-Fi. Restart your router if necessary.
- Driver Incompatibility: Download an earlier driver version or consult Brother’s customer support.
- Unresponsive Printer: Use the “Roll Back Driver” feature in Device Manager to revert to a previous version.
Conclusion
Updating your Brother MFC-J4335DW printer driver ensures efficient communication between your devices and helps unlock the latest features. Whether you use DriverAssist for a streamlined process or opt for a manual update, maintaining an updated driver helps prevent issues like poor print quality and connectivity problems. By following the steps in this guide, you can keep your printer running smoothly for a better printing experience.